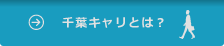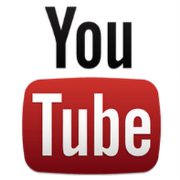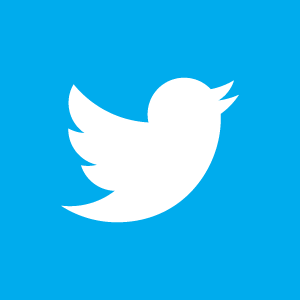Zoomの使い方★インストールからミーティング設定まで
最近よく耳にするZoom。
弊社でもお客様との打ち合わせや社内打ち合わせでよく利用しています。
(たまにZoom飲み会も開催してます)
ブラウザのみでアプリのインストールはなくても使えますが、あったほうが便利なので簡単にやり方をご紹介します。
インストール編
デバイス(PC、スマホ、タブレット)やOSによって多少変わってきますが、ほぼやり方は一緒です。
ここではPCでのダウンロード方法をご説明します。
10ステップありますが、入力項目も少ないので、サクサク進めば5分程度でダウンロードまで完了できそうです。
Step1 公式サイトへアクセス
まずは公式サイト(https://zoom.us/)にアクセスし、右上の「サインアップは無料です」をクリック。
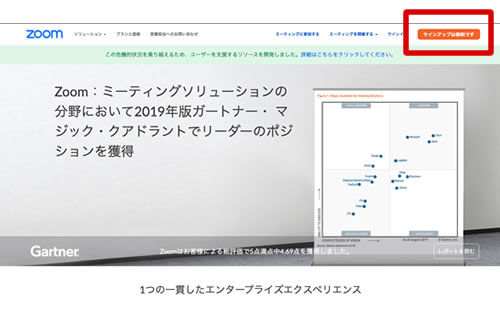
Step2 生年月日を入力
未成年の方は保護者が必要ということで、認証のため生年月日を入力し、「続ける」ボタンをクリック。
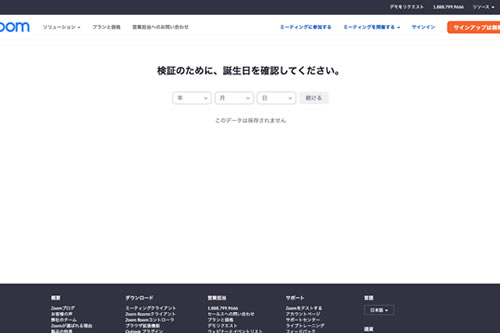
Step3 メールアドレスを入力
メールアドレスを入力し、「サインアップ」ボタンをクリック。
確認メールが届くので、お間違いのないようご注意ください。
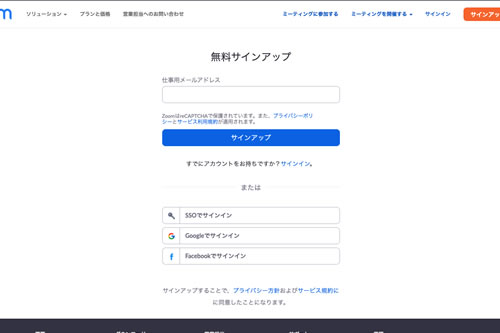
Step4 登録したEmailを確認
登録したメールアドレス宛に確認メールが届くので、確認します。
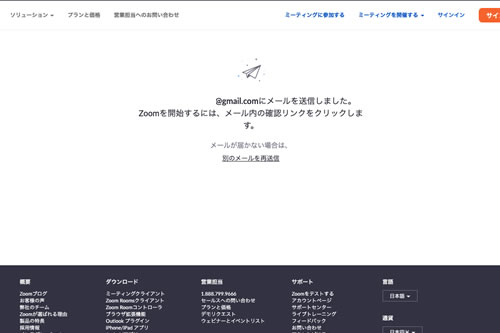
Step5 認証ボタン・URLをクリック
確認メールの本文中に「アクティブなアカウント」という青いボタン(もしくはURL)があるのでこちらもクリック。
テキストメール、HTMLメールなど、設定でメール本文の見え方が多少異なると思います。
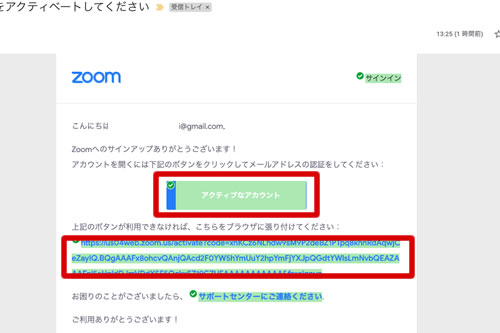
Step6 質問へ答える
「Are you signing up on behalf of a school?」と質問されるので「はい」のラジオボタンを選択して「続ける」をクリック。
ネットで意味を調べると「登録するのですか?」くらいの意味だそうです。
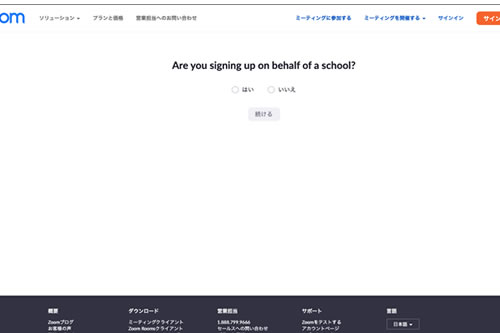
Step7 氏名の入力と同意
名前や役職、学校名(会社名)を入力し4つのチェックボックスにチェックを入れて「続ける」ボタンをクリック。
「Please fill out the following form, review, and accept the below terms」
とは、次のフォームに記入し、確認して、以下の条件に同意してくださいとのグーグル翻訳。
日本語ページにしても所々英語になってますね。
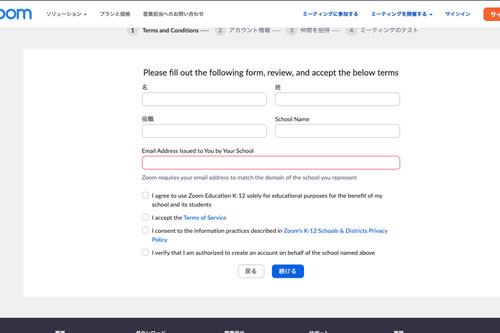
Step8 パスワード登録
登録者の姓名、パスワードを入力する画面に入力しオレンジ色のボタンをクリック。
後ほどパスワードを使うので忘れないようにご注意ください。
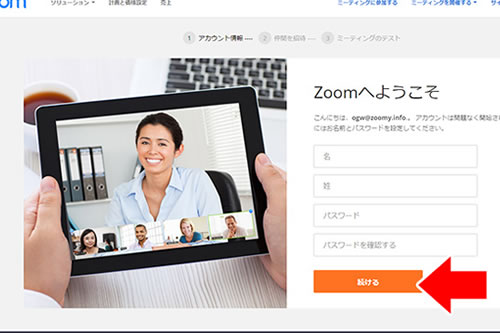
Step9 仲間の招待は一旦スキップ
「他の人をZoomに招待しますか?」と尋ねられるので、ここでは「スキップ」ボタンを選択。
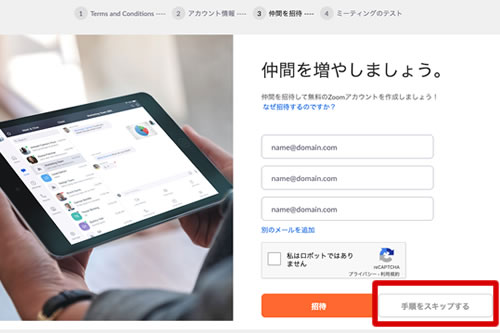
Step10 ダウンロード開始
この後にZoomのダウンロードボタンが表示されるので、クリックするとダウンロードが開始されます。
以上がダウンロードまでの段取りとなります。お疲れさまでした!
せっかくなので、ミーティングの設定方法も確認してみましょう。
ミーティング開催編
ダウンロードが完了したら、Let’s meeting!ミーティングの開催も試してみましょう。
※実際に開催しなくても、設定だけ確認しておくと、いざという時に安心です。
アプリを立ち上げる
WindowsOSであれば、デスクトップにショートカットができているのでそれをダブルクリック。
見当たらない方はメニューボタンに「Zoom」と入力して実行しましょう。
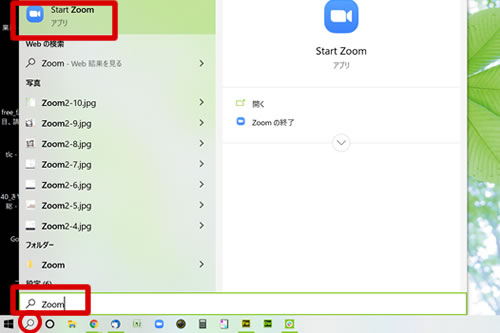
サインインする
Zoomアプリが立ち上がったら、まずはサインイン(ログイン)。
サインインに必要な情報は先ほど登録したEmailとパスワードです。
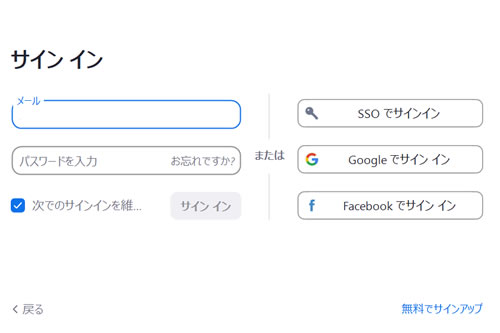
実際にミーティングを開催してみる
オレンジ色の「新規ミーティング」をクリック。
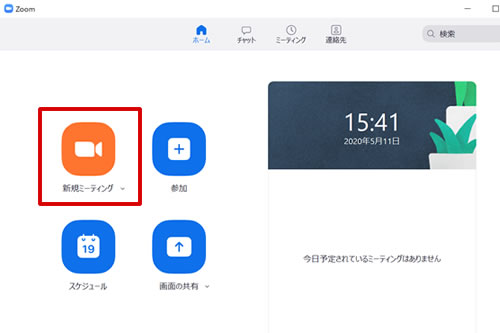
Zoomのデスクトップアプリの画面下部分に「参加者の招待」というアイコンがあるので、こちらをクリック。
その後、「招待」ボタンをクリック。
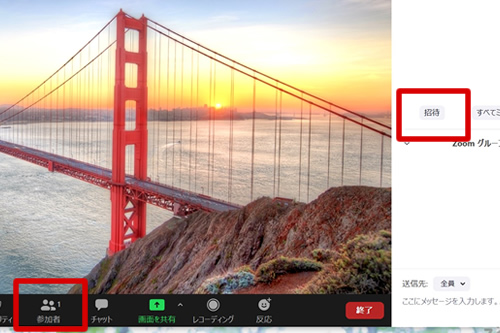
表示された「招待のコピー」を押すと参加のための情報がコピーされるので、これをチャットやメール等でミーティング参加者に通知しましょう。
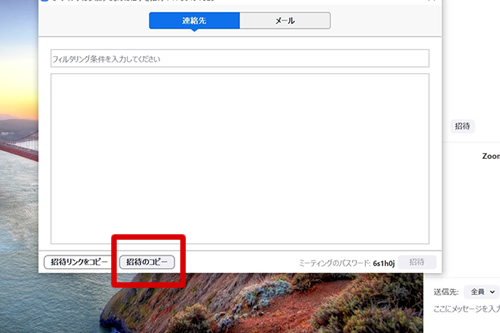
Zoomミーティングに参加する
https://us04web.zoom.us/j/71616232013?pwd=XXXXXXXミーティングID: 000 1111 0000
パスワード: XXXXX
のような形でコピーされます。
ミーティング参加編
お客様や社内のメンバーが設定したミーティングに参加するには、開催と逆の手順となります。
招待されたミーティングに参加
開催側の際は参加者に送った招待案内が、今度は送られる側になります。
Zoomミーティングに参加する
https://us04web.zoom.us/j/71616232013?pwd=XXXXXXXミーティングID: 000 1111 0000
パスワード: XXXXX
このような招待通知が届いたら、URLをクリック。
Zoomアプリをダウンロードしていれば、アプリが起動します。
そのときに、ビデオをオンにするか、オフにして参加するかを尋ねられるので、「コンピューターオーディオに参加する」を選択でOK。
※Bluetoothイヤホンなどを使う場合は製品名を選択。
画面下の「ミュート」の隣の三角ボタンでスピーカーやマイクの設定、「ビデオ」の隣の三角ボタンで背景画像(仮想背景など)の設定が可能です。
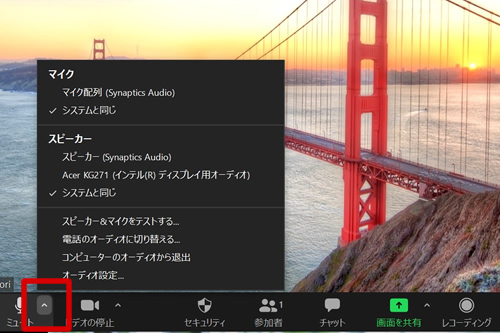
まとめ
最初の登録に少し時間がかかりますが、それ以降は簡単にミーティングの開催や参加ができます。
Zoomは少し前には第三者がミーティングを乗っ取るなどのネガティブな話題もありました。
しかし最近はセキュリティ強化にも取り組み、ミーティングに参加するための待機部屋(オーナーの許可制)が設けられたり、パスワードが必要になったりと、ニーズに応えた改善がなされています。
他にも、LINE・Facebook Messenger・Google Meet・Skypeといった、便利なビデオチャットツールは多いです。
ご自身にあったツールを見つけウィズコロナの時代を乗り切りましょう。